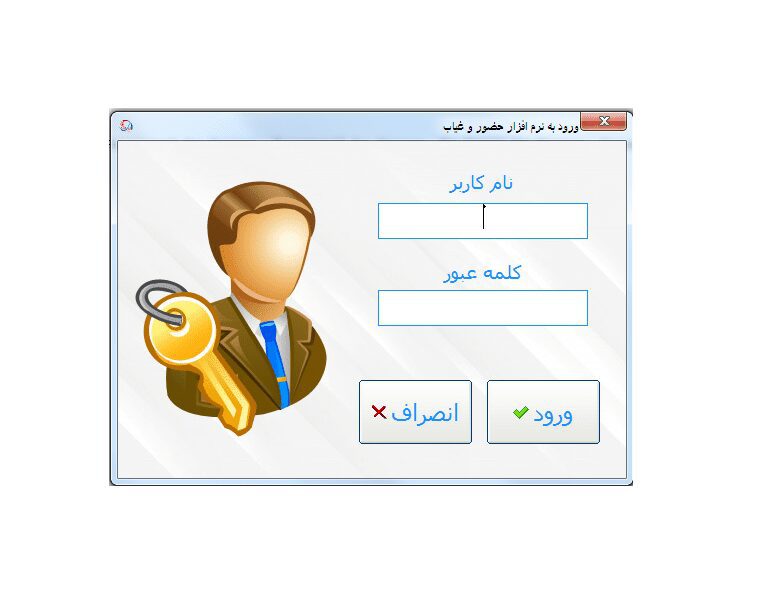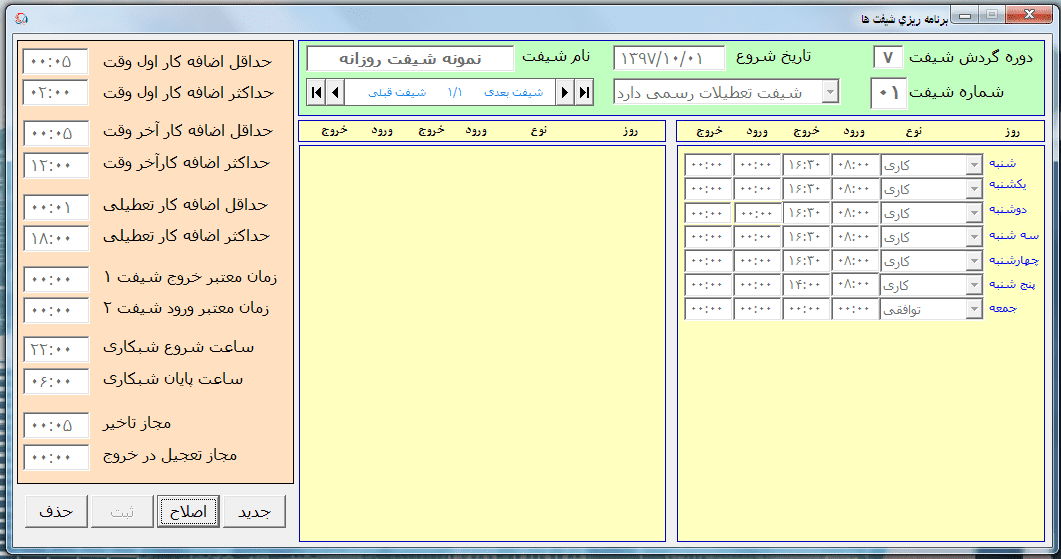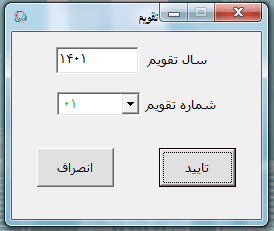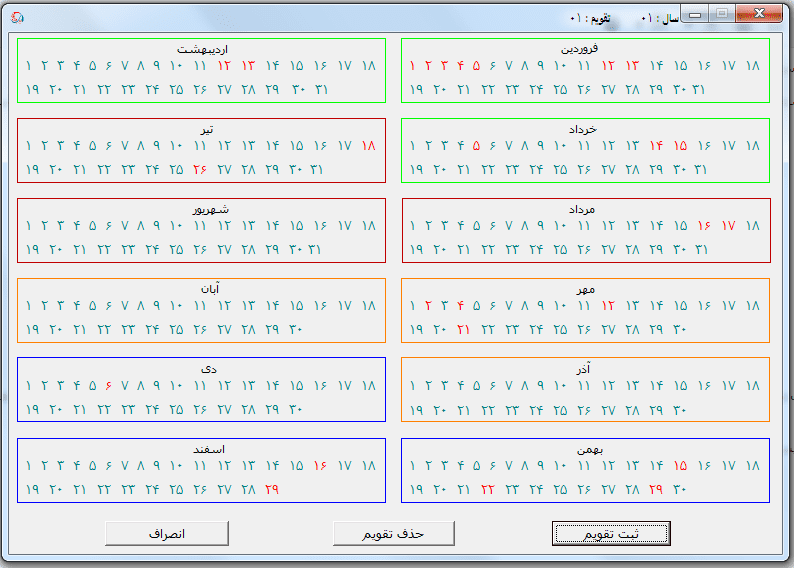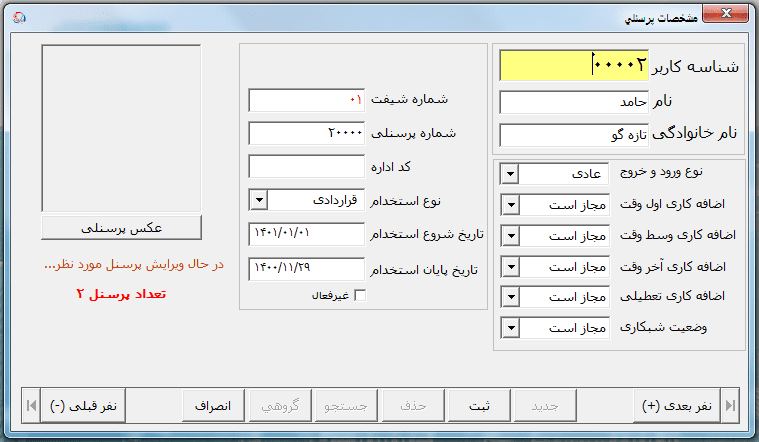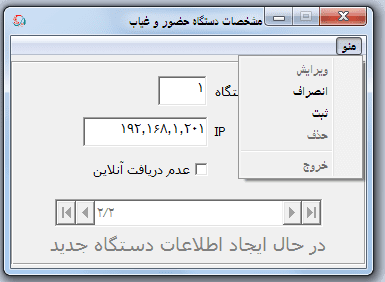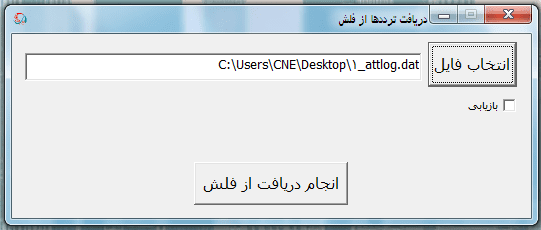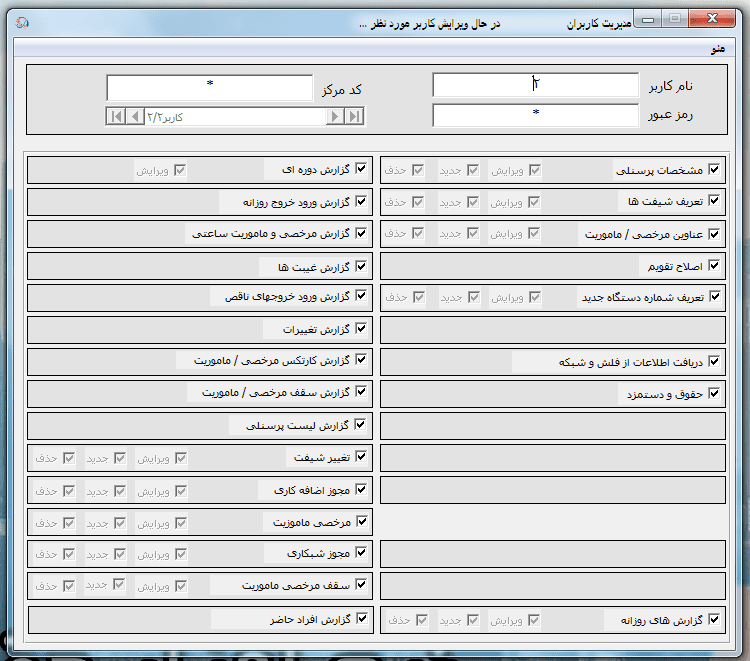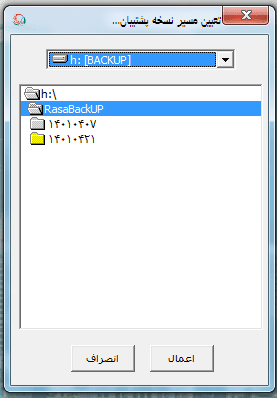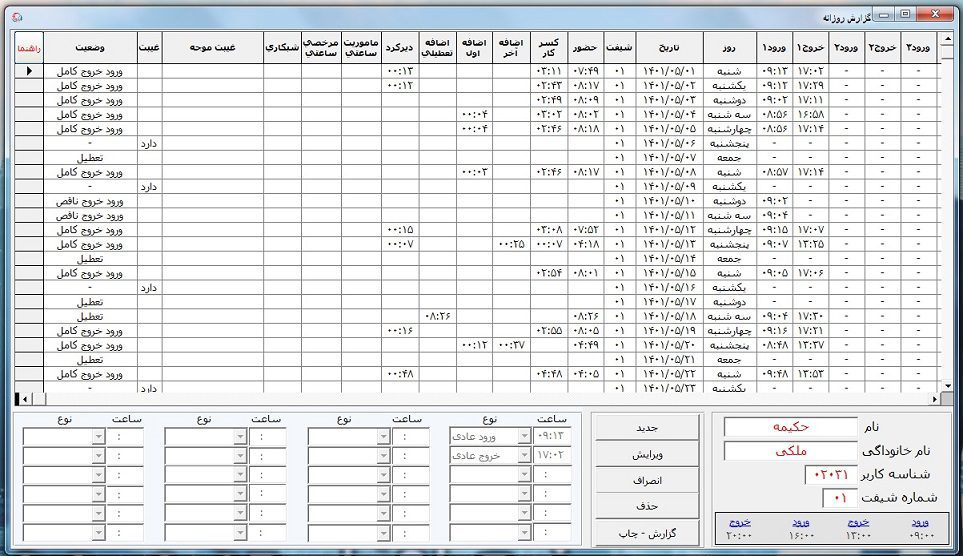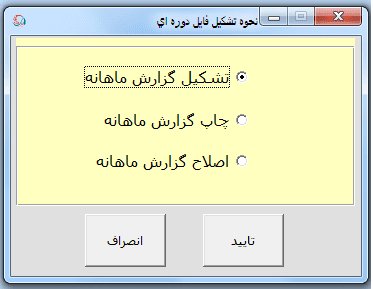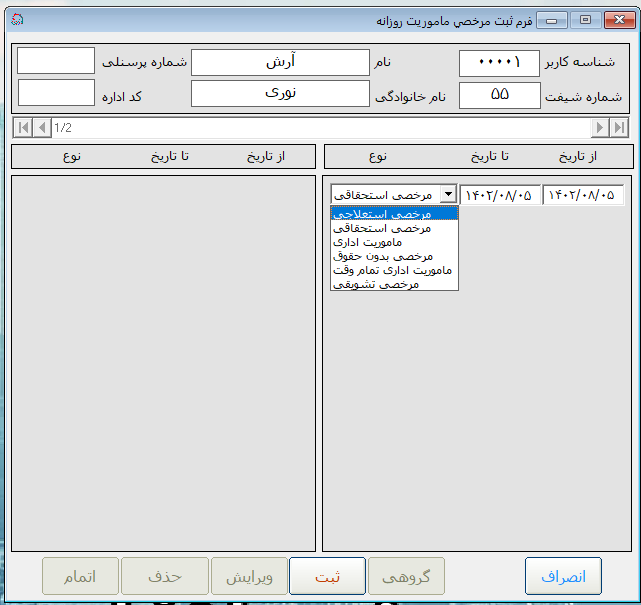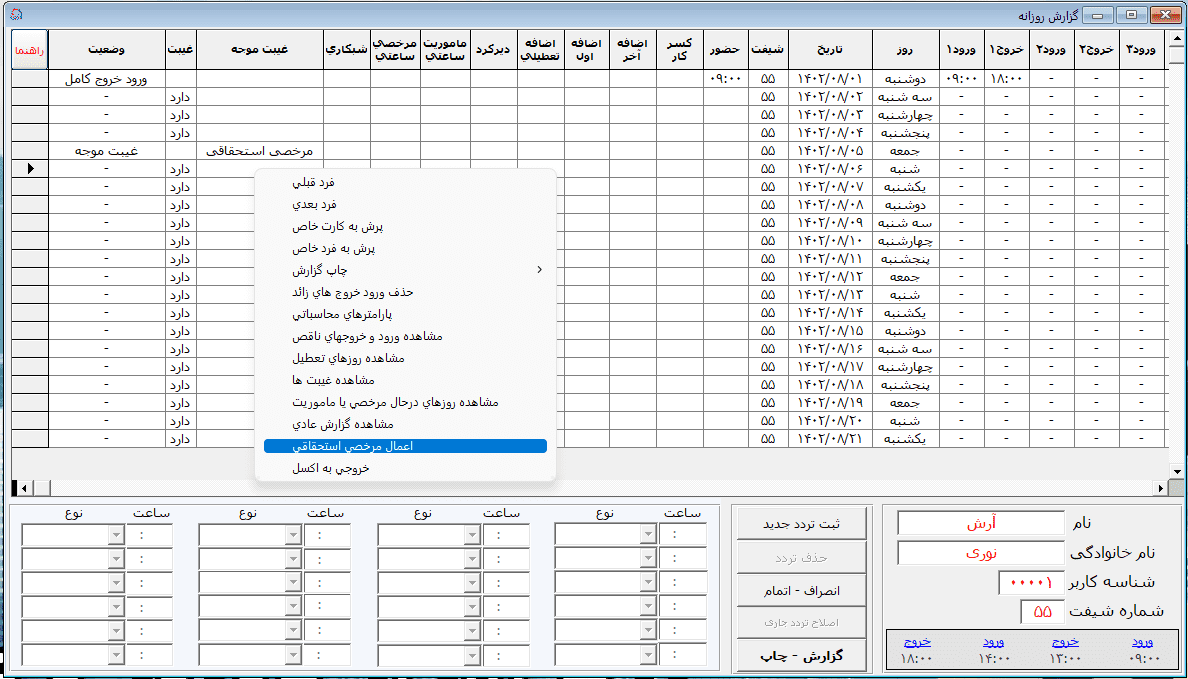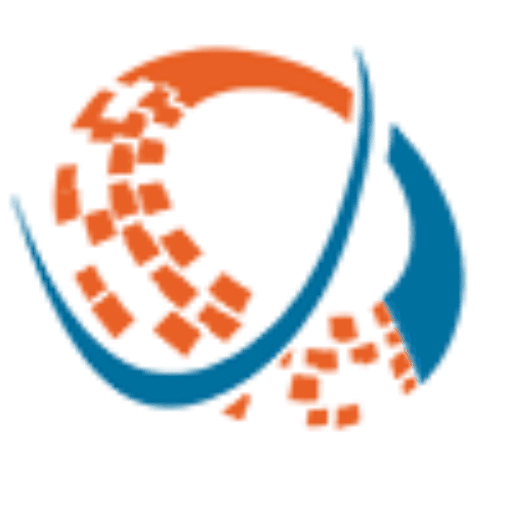آموزش نرم افزار حضور و غیاب رسا نسخه پایه
- مشخص نمودن تردد پرسنل به صورت شیفتی یا آزاد
- تعاریف مربوط به تقویم
- تعریف اسامی پرسنل
- تعریف دستگاه در بستر شبکه
- دریافت تردد از طریق فلش
- دریافت تردد از طریق کابل USB
- مدیریت کاربران
- مدیریت پشتیبان گیری
- گزارش روزانه
- گزارش ماهانه
- نحوه ثبت مرخصی ماموریت روزانه
- نحوه ثبت مرخصی ساعتی
مشخص نمودن تردد پرسنل به صورت شیفتی یا آزاد
اگر پرسنل تردد نامنظم دارند و محاسبه اضافه کار و کسر کار و …. مهم نیست و فقط گزارش تردد پرسنل به همراه حضور فیزیکی پرسنل مد نظر است؛ در این حالت نیازی به تعریف شیفت نیست.
فقط کافی است در اسامی پرسنل نوع تردد پرسنل “آزاد” و شماره شیفت 99 انتخاب شود.
اگر تردد پرسنل به صورت منظم میباشد و محاسبات حضور و غیاب مهم است نیاز است قالب شیفت تعریف گردد. برای این منظور از منوی “تعاریف” گزینه “تعریف شیفت کاری” را انتخاب می کنیم.
به صورت پیش فرض چندین نوع شیفت در برنامه جهت آشنایی قرار داده شده است. در تصویر فوق شماره شیفت 01 است که در اسامی پرسنل نیز به این شماره بدین شکل اشاره می شود.
شما می توانید این شیفت را ویرایش کرده و بر اساس ساعات تردد مجموعه خود, تنظیم فرمایید.
برای روز جمعه که تعطیل میباشد نوع “توافقی” انتخاب می گردد و حضور نفر در این روز به منزله اضافه کار تعطیلیمی باشد اگر مجوز های مربوطه داده شده باشد.
حداقل اضافه کار به معنی این است که تا چه مدتی اضافه منظور نگردد و حداکثر اضافه کار هم به منزله سقف اضافه کار میباشد. این مقادیر برای اصافه کارهای اول وقت, آخر وقت, و تعطیلی هم کاربرد دارد.
یکی از پارامترهای مهم در این فرم آیتم “مجاز تاخیر” میباشد. تا به مقدار داده شده, دیرکرد برای پرسنل منظور نگردد.
توجه: در تمامی فرمها با کلیدهای + و – صفحه کلید می توانید بین پرسنل یا شیفت ها و سایر حرکت کنید.
تعاریف مربوط به تقویم
در نرم افزار رسا پایه , کلیه تعطیلات رسمی سالها مشخص شده است . ولی اگر نیاز به اعمال تغییرات باشد, مراحل زیر طی شود:
از منوی “تعاریف” / تعریف “تقویم” را انتخاب میکنیم. در فرم باز شده زیر سال تقویم را مطابق شکل وارد کرده و شماره تقویم را 01 را وارد میکنیم . توجه فرمایید برای همه سالها شماره تقویم 01 میباشد. سپس تایید را انتخاب می کنیم.
بعد از انتخاب تایید فرم زیر باز می گردد, که کلیه روزهای سال جاری مشخص شده است و روزهای تعطیل رسمی با رنگ قرمز مشخص شده است . با کلیک کردن بر هر روزی عادی رنگ آن قرمز رنگ شده و به منزله تعطیل رسمی خواهد بود . چنانچه بر روی روز تعطیل کلیک بکنید, از حالت تعطیل رسمی خارج خواهد شد.
لازم به ذکر است که نیازی به اعمال تغییرات برای روزهای جمعه نیست. اعمال تغییرات برای روزهای غیر جمعه اعمال میشود.
تعریف اسامی پرسنل
شناسه کاربر همان عددی است که در دستگاه حضور و غیاب برای پرسنل تعریف شده است .
نوع ورود و خروج در بخش مربوط به آموزش شیفت توضیح داده شد. اگر نوع ورود و خروج عادی باشد باید شماره شیفت هم در گزینه “شماره شیفت” داده شود.
اگر پرسنلی با مجموعه شما قطع همکاری کردند و یا حضور و غیاب فرد مورد نظر, مهم نیست و نمی خواهید اسامی این افراد در گزارشات مشاهده گردد, کافی است نفر مورد نظر را ویرایش کرده و تیک غیر فعال را زده و ثبت کنید
توصیه می شود برای نگهداری سوابق پرسنل از گزینه “حذف” استفاده نکنید
حتما برای پرسنل جدید از شناسه جدید استفاده کرده و از شناسه پرسنل ترک کار شده, استفاده نفرمایید.
همانطور که قبلا توضیح داده شد, برای مشاهده سایر پرسنل می توانید از کلید + و – صفحه کلید استفاده فرمایید.
تعریف دستگاه در بستر شبکه
اگر میخواهید با دستگاه حضور و غیاب از طریق کابل شبکه ارتباط داشته باشید, اول باید مطمئن باشید دستگاه ماژول شبکه دارد. (یعنی امکان اتصال به کابل شبکه را داشته باشد)
در صورت داشتن این قابلیت میتوانید از طریق کابل شبکه دستگاه حضور و غیاب را در بستر شبکه راه اندازی بکنید . دستگاه را مستقیم می توانید از طریق کابل شبکه به کامپیوتر یا لپ تاپ وصل کنید و یا اینکه از طریق مودم یا سوییچ ارتباط برقرار کنید.
بعد از برقرار کردن ارتباط فیزیکی, جهت اطمینان از برقرار ارتباط روال زیر را طی می کنیم:
استارت ویندوز / تایپ CMD / کلید Enter
در پنچره CMD دستور زیر را اجرا می کنیم:
ping 192.168.1.201
جلوی دستور ping ای پی دستگاه تایپ شده و کلید Enter زده می شود
اگر جواب زیر را دریافت کردید به منزله داشتن ارتباط با دستگاه حضور و غیاب است :
reply from 192.168.1.201
بعد از برقراری ارتباط, کافی است ای پی دستگاه را در فرم “تعریف دستگاه در بستر شبکه” وارد کنیم. برای اینکار منو را زده و گزینه جدید را انتخاب می کنیم. شماره دستگاه و ای پی دستگاه را داده و بعد از منو گزینه ذخیره را می زنیم.
دریافت تردد از طریق فلش
دو روش متفاوت جهت دریافت اطلاعات تردد از دستگاه حضور و غیاب بسته به نوع دستگاه بر روی فلش وجود دارد.
اگر در داخل منوی دستگاه عبارت “مدیریت usb” بود, به روش ذیل اطلاعات دریافت می گردد:
مدیریت USB / فراخوانی / داده های تردد / همه
شکل ظاهری فایل ایجاد شده در داخل فلش به این صورت خواهد بود:
1767001202021_attlog.dat
در صورتی که عبارت “مدیریت usb” نبود؛ داخل منو وارد گزینه “اطلاعات” شده و بعد گزینه “فراخوانی رکورد” را می زنیم و بدین ترتیب اطلاعات به داخل فلش منتقل می شود. شکل ظاهری فایل به صورت زیر خواهد بود:
1_attlog.dat
جهت دریافت اطلاعات از این فایل, در داخل نرم افزار گزینه “دریافت تردد از طریق فلش” را انتخاب می کنیم . در فرم زیر فایل مورد اشاره را انتخاب کرده و بعد “انجام دریافت از فلش” را انتخاب می کنیم.
دریافت تردد از طریق کابل USB
این قابلیت فقط در سری دستگاه های LX موجود است, از قبیل Lx14 Lx15 Lx16
بسته به نوع ویندوز؛ درایور مربوطه باید نصب گردد.
جهت کسب اطلاعات بیشتر با بخش پشتیبانی تماس بگیرید.
مدیریت کاربران
برای تغییر رمز پیش فرض نرم افزار وارد این قسمت شده و با کلید + و – کاربری مورد نظر را پیدا کنید. بعد, از منو گزینه “ویرایش” را زده و رمز کاربری را تغییر داده و از منو گزینه “ذخیره” را انتخاب بکنید.
همچین در این قسمت می توانید کاربر جدید با دسترسی های محدود تعریف کنید.
مدیریت پشتیبان گیری
نصب نرم افزار همیشه در درایو غیر ویندوزی انجام می گیرد. دلیل این امر این است که با نصب مجدد ویندوز اطلاعات نرم افزار از بین نرود. بعد از نصب نرم افزار از منوی “تنظیمات” گزینه “مسیر پشتیبان گیری” را انتخاب کرده و فولدری را در درایوهای آخر به عنوان مسیر پشتیبان گیری انتخاب می کنیم.
با هر بار باز و بسته کردن نرم افزار , فولدری در داخل این مسیر با نام تاریخ روز جاری ایجاد شده و دیتابیس های نرم افزار در داخل این فولدر کپی می شوند.
برای بازیابی دیتابیس ها هم کافی است به آخرین فولدر بک آپ در داخل این مسیر مراجعه کرده , و کلیه فایل ها را در مسیر نصب نرم افزار کپی کنیم . در حین انجام این عمل نرم افزار باید بسته باشد.
گزارش روزانه
در فرم گزارش روزانه می توانید ترددهایی که از طریق فلش یا شبکه یا کابل USB دریافت نموده اید, مشاهده کنید.
با کلیدهای + و – صفحه کلید می توانید بین نفرات حرکت کنید
توجه داشته باشید که وضعیت روزهای, باید در حالت “ورود و خروج کامل” باشد. به عنوان دیگر تعداد ترددها در بازه شیفت یا هر روز باید زوج باشد.
کاربر می تواند ترددهای هر روز را اصلاح, حذف نمایید و یا تردد جدیدی را دستی ایجاد نمایید. برای این منظور کافی است در جدول روز مورد نظر را انتخاب نمایم ( فلش مشکی رنگ کنار همان روز قرار می گیرید) . بلافاصله در پایین صفحه ترددهای آن روز نمایش داده می شود, که می توانید اصلاح یا حذف نمایید.
جهت حذف ابتدا دکمه “حذف” را انتخاب می کنیم. در مرحله بعد ترددی که می خواهیم حذف شود را انتخاب می کنیم. با این عمل آن تردد به رنگ زرد در می آید. در مرحله آخر گزینه “حذف شود” را جهت حذف می زنیم. و آخر گزینه انصراف را جهت اتمام عملیات حذف انتخاب می کنیم.
جهت ایجاد تردد جدید (در صورت فراموشی ثبت تردد توسط کاربر) کافی است گزینه “جدید” را بزنیم و در فضای خالی ساعت تردد را با فرمت چهار رقمی وارد نموده و دکمه ثبت را نهایتا بزنیم. لازم به ذکر است مرتب سازی ترددها به صورت خودکار انجام می پذیرد.
جهت ثبت مرخصی روزانه برای یک روز غایب, کافی است روز مورد نظر را انتخاب نموده و با زدن کلید راست ماوس در منوی ظاهر شده, اعمال مرخصی استحقاقی را انتخاب کنیم
در همین منو می توانیم تمامی محاسبات و ترددهای فرد جاری به خروجی اکسل ارسال کنیم.
با انتخاب گزینه “گزارش چاپ” می تونیم پیش نمایش چاپ فرد مورد نظر را مشاهده کنیم. توجه داشته باشید که در تنظیمات پرینتر؛ اندازه کاغذ باید A4 انتخاب شده باشد. در این حالت تمام روزهای یک ماه در یک صفحه نمایش داده شده و در پایین صفحه جمع ستون ها نمایش داده می شود.
توجه: در موقع اعمال تنظیمات بر روی پرینتر و تغییر اندازه کاغذ پیش فرض, برنامه باید بسته باشد.
گزارش ماهانه
جهت مشاهده جمع کارکرد پرسنل در یک بازه زمانی (مثلا یک ماه) لازم است گزارش ماهانه تهیه شود.
بعد از تشکیل گزارش ماهانه, از قسمت چاپ می توانید جمع کارکرد هر پرسنل را در سطر مجزا مشاهده فرمایید.
ستون تعدیل: در این گزارش آیتمی به اسم تعدیل وجود دارد که اضافه کار کل را با کسرکار تعدیل کرده است . مقدار این ستون اگر مقدار کسرکار بیشتر از اضافه کار باشد, مقدار منفی میگیرد.
قبل از چاپ می توانید از قسمت ‘اصلاح گزارش ماهانه’ مقادیر محاسبه شده را اصلاح کنید. توجه داشته باشید تهیه گزارش ماهانه مجدد, اصلاح انجام شده را منتفی خواهد کرد.
نحوه ثبت مرخصی ماموریت روزانه
برای ثبت مرخصی ماموریت روزانه از منوی صدور اجکام , ثبت مرخصی ماموریت روزانه را انتخاب میکنیم. بعد از انتخاب محدوده تاریخ فرم زیر باز می شود.
در این فرم توانیم مرخصی یا ماموریت های روزانه را ثبت, اصلاح یا حذف نماییم.
در صورت ویرایش یا حذف باید گزینه اتمام زده شود.
همچین برای ثبت مرخصی روزانه استحقاقی می توانید در فرم “گزارش روزانه”, این نوع مرخصی را ثبت فرمایید. برای این کار در داخل جدول روزی را که می خواهیم مرخصی ثبت شود؛ با کلیک کردن انتخاب کرده و سپس کلیک راست ماوس را می زنیم تا منو باز شود. در منوی باز شده, مرخصی استحقاقی را انتخاب می کنیم.